Metode 3: Coba Mode Penyamaran
Untuk menghilangkan kode kesalahan Chrome kehabisan memori, Anda disarankan untuk mencoba membuka halaman tertentu di jendela penyamaran.
Dengan demikian, semua ekstensi yang ditambahkan di browser Anda akan dinonaktifkan.
Untuk masuk ke jendela Penyamaran, Anda harus mengeklik ikon tiga titik di pojok kanan atas Google Chrome dan memilih Jendela Penyamaran Baru .
Bisa juga Anda dapat menekan Ctrl + Shift + N secara bersamaan.
Jika Anda dapat membuka laman web yang bermasalah dalam mode Penyamaran, ini mungkin menunjukkan ada yang salah dengan ekstensi yang ditambahkan ke Google Chrome.
Untuk mengetahui ekstensi yang menyebabkan kesalahan, Anda dapat menonaktifkan semua ekstensi lalu mengaktifkannya satu per satu.
Setelah Anda menemukan ekstensi yang bermasalah, hapus dari Chrome .
Metode 4: Perbarui ke Chrome Versi 64-bit
Chrome versi 64-bit memungkinkan Anda menggunakan lebih banyak memori. Karenanya, setelah kode kesalahan Chrome kehabisan memori terjadi, Anda dapat mencoba menyelesaikannya dengan memperbarui browser Anda ke 64-bit .
Metode 5: Bersihkan Cache dan Cookie Anda
Menghapus cache dan cookie browser Anda juga dapat membantu Anda mengatasi kesalahan “Chrome kehabisan memori”.
Untuk menjalankan operasi, ikuti langkah-langkah di bawah ini.
Langkah 1 : Klik ikon tiga titik di pojok kanan atas browser Anda dan pilih Pengaturan .
Langkah 2 : Buka Privasi dan keamanan lalu pilih Hapus data penelusuran dari sisi kanan.
Langkah 3 : Di bagian Dasar , Setel Rentang waktu ke Sepanjang waktu dan centang semua opsi yang terdaftar. Kemudian klik Hapus data .
Metode 6: Instal ulang Chrome
Jika tidak ada metode yang disebutkan di atas yang membantu Anda, Anda dapat mencoba memasang ulang Google Chrome untuk memperbaiki masalah kehabisan memori Chrome.
Melakukan ini akan memperbaiki semua masalah yang relevan dengan mesin pencari, pembaruan, atau masalah terkait lainnya yang memicu masalah ini.
Catatan: Cadangkan semua favorit, simpan kata sandi, bookmark, dan sinkronkan akun Google Anda dengan Gmail Anda. Menghapus instalan Google Chrome akan menghapus semua file yang disimpan.
- Tekan tombol Windows, ketik apps and features, dan klik Open
- Cari Chrome di kolom cari daftar ini .
- Kemudian, pilih Chrome dan klik tombol copot pemasangan yang disorot
- Sekali lagi, klik Uninstall untuk konfirmasi
- Sekarang, tekan tombol Windows, ketik %localappdata%, dan klik Open untuk membuka folder AppData Local .
- Buka folderGoogle dengan mengklik dua kali
- Klik kanan pada folder Chrome dan pilih opsi Hapus seperti yang digambarkan di bawah ini
- Sekali lagi, tekan tombol Windows, ketik %appdata% dan klik Open untuk masuk ke folder ppData Roaming .
- Sekali lagi, buka older Google dan hapus folder Chrome seperti yang ditunjukkan pada langkah 6 – 7 .
- Terakhir, restart PC Anda
- Selanjutnya, unduh Google Chrome versi terbaru seperti yang ditunjukkan
- Jalankan file penyiapan dan ikuti petunjuk di layar untuk memasang Chrome
Metode 7: Bersihkan File Temp
Solusi lain untuk kode kesalahan kehabisan memori Chrome adalah membersihkan file-file sementara di sistem Anda.
Jika Anda tidak tahu cara melakukan operasi ini, Anda dapat mengikuti panduan langkah demi langkah.
Cara Mengakses atau Menghapus File Sementara Windows Windows 10.
Selain solusi di atas, kemungkinan besar Anda juga dapat menyelesaikan kesalahan kehabisan memori Chrome dengan dua metode berikut.
Setel ulang Google Chrome ke setelan default
Instal ulang Google Chrome
Kami harap panduan ini bermanfaat dan Anda dapat memperbaiki masalah kehabisan memori Chrome di sistem Anda
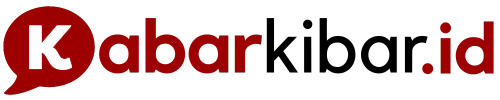
Tinggalkan Balasan Batalkan balasan